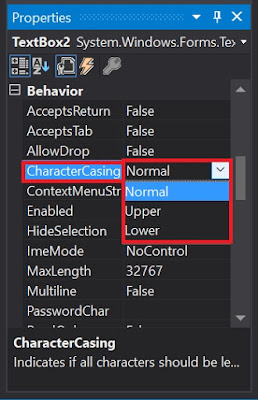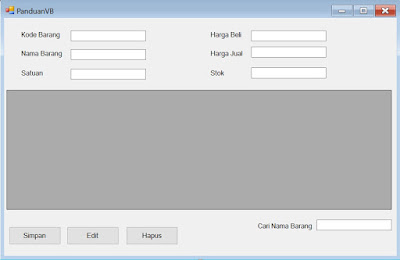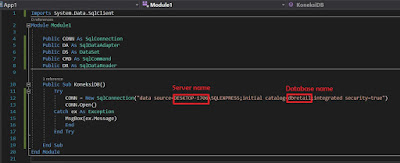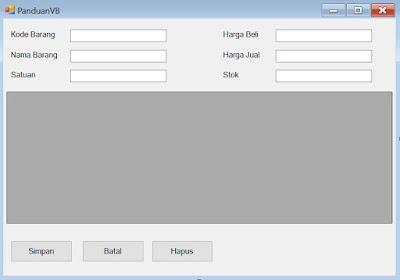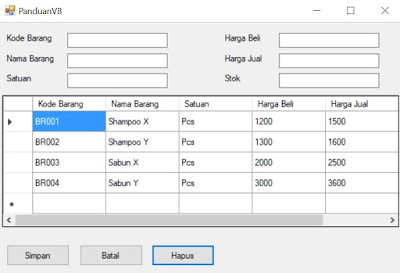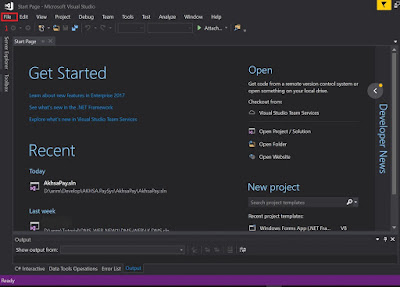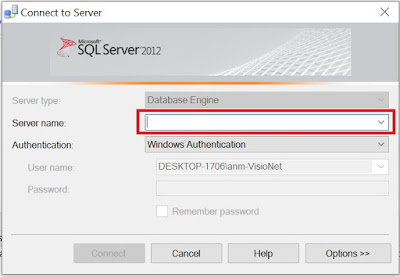MENGHILANGKAN FUNGSI CLOSE, MAXIMIZE, MINIMIZE DI VB.NET
Form
Pada aplikasi tertentu mungkin kita ingin menonaktifkan fungsi Close, Maximize dan Minimize. Misal pada program transaksi kasir, program tidak bisa diclose kalau sedang proses transaksi, sebelum transaksi selesai atau dibatalkan maka program tidak dapat di close, untuk mengaklinya adalah dengan menghilangkan atau mematikan fungsi close yang dibuat secara otomatis oleh VB dan membuat button close sendiri. dan berikut ini adalah cara cepat untuk menghilangkan fungsi close, maximize dan minimize pada visual bascil dot net.
- Pilih form yang akan dihilangkan fungsinya (close, maximize, minimize)
- Pada Properties pilih Window Style -- >ControlBox, pilih false
- Coba jalankan progran Anda, seharunya fungsi close, minimize dan maximize sudah hilang, seperti pada gambar dibawah.
- Tanda kontak merah sudah tidak terdapat fungsi close, minimize dan maximize lagi